WordPress網站換主機:使用All-in-One WP Migration外掛打包搬家到AWS Lightsail
wordpress aws lightsail今年我的旅遊部落格 triztravel.com 快滿兩歲了,當初大二剛開始碰HTML, CSS跟SEO,對虛擬主機、網域這些專有名詞都不太熟悉的時候,在網路上做了多方比較,租了Siteground的虛擬主機來用,但是…
- 去年突然收到他們要結束服務的email通知,不知道前景如何
- 除了第一年有優惠,之後續約的價錢都落在180 USD/year 左右,真的太貴…
- 我的網站流量不大,主要是自己寫好玩的&做個旅遊記錄而已
因此今年趁著被自動續約之前趕快把網站包一包搬家啦!這次選用 AWS Lightsail 主要有幾個原因:
- 便宜!最低階的方案一個月只要3.5USD,覺得對我來說已經很夠用
- 一直想碰碰看AWS,單純覺得是個練技術的好機會
花了一點時間踩了一些坑之後,網站總算順利打包並搬家成功了!以下就稍微過一遍我把WordPress網站從Siteground搬到AWS Lightsail的步驟,也包括DNS的重新設定。
1. AWS Lightsail 建立 instance
- 前往 Lightsail 首頁
- 選擇 create instance
- 選擇 instance image & WordPress
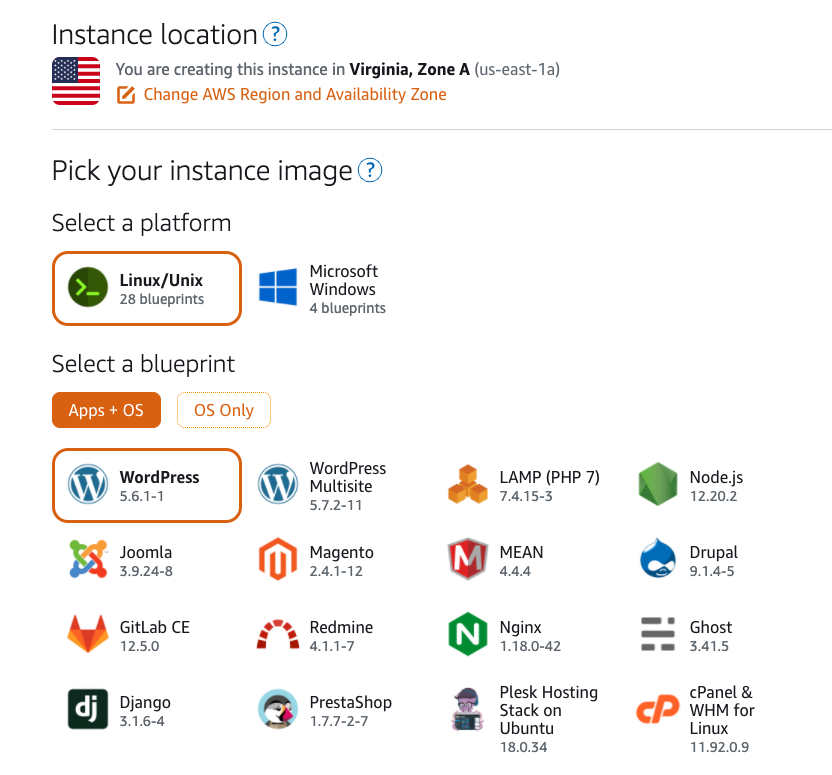
- 選擇方案(依照個人需求)
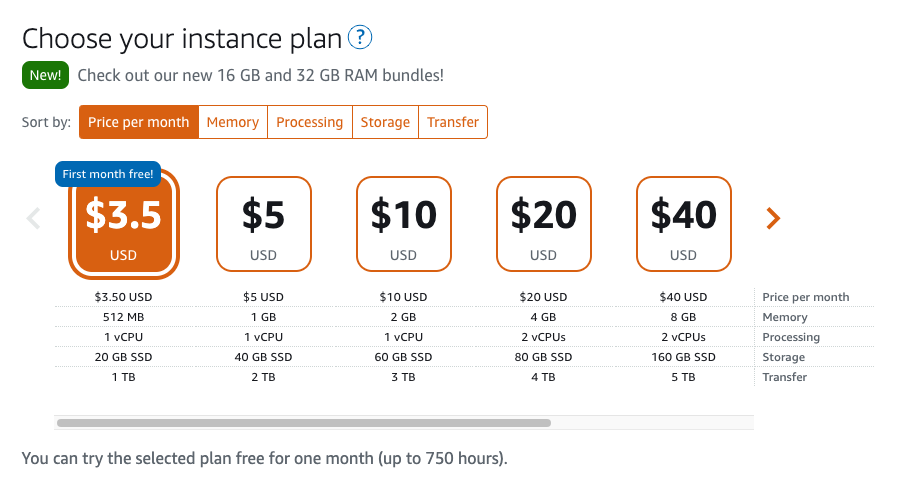
- 輸入instance名稱:隨意取名就可以了,例如我的網站叫triztravel.com,那執行個體就取名叫triztravel-1
- create instance
2. 登入新建立的WordPress部落格
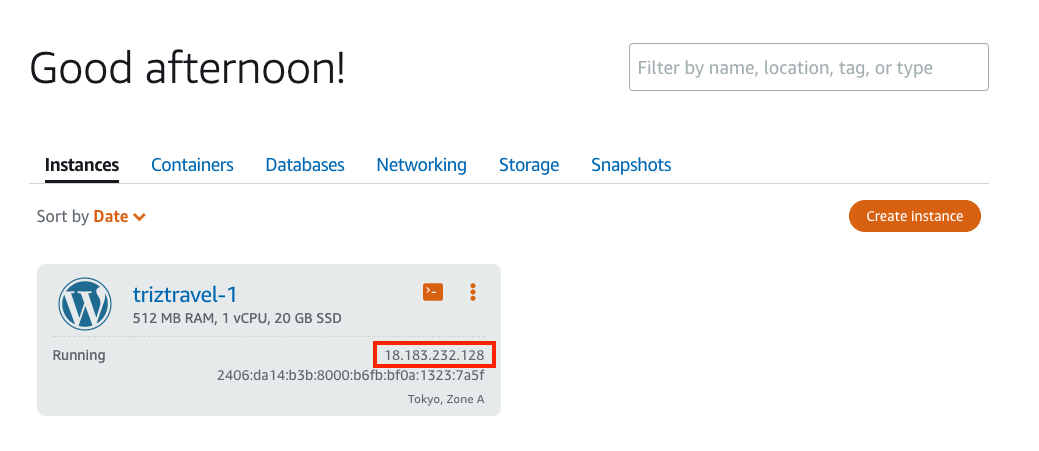
建立好instance之後,可以看到以上畫面,而18.183.232.128就是我的public IP,把這串數字貼到browser裡面就可以看到新建好的、乾淨的WordPress部落格。透過右下角的藍色”manage”圖示變可以登入Dashboard。這裡要注意的是,首次登入需要透過預設帳號密碼:
- username: user
- password: 到instance的終端機,使用
cat bitnami_application_password指令取得預設密碼
3. 舊WordPress網站打包
處理完新主機的基本設定,現在要將舊網站一鍵打包搬到新主機。我用的搬家外掛是 All-in-One WP Migration(雖然WordPress搬家外掛很多,但我只用過這個而且覺得不錯方便xd)。
- 首先進入舊網站的
/wp-admin後台 - 點入All-in-One WP Migration > 匯出 > 檔案
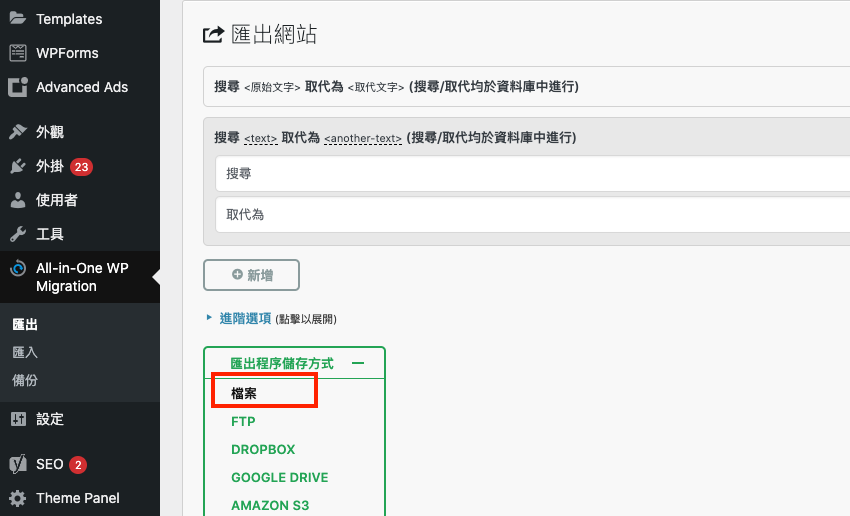
- 整個網站會被下載到local端,檔案為
.wpress格式
4. 將整包舊網站import到新主機
要把整包舊網站上傳的話,新網站也需安裝All-in-one WP migration。目前免費版的All-in-one WP migration支援上傳40MB以下大小的檔案,如果你的網站超過40MB,有兩個解決辦法:
- 使用付費版 All-in-one WP migration
- 修改免費版 All-in-one WP migration 對於上傳檔案大小的限制
貧窮如我當然是走第二條路。我原本直接去改 All-in-one WP migration 的config但失敗,找了資料後發現使用這個做法的All-in-one WP migration必須是v6.7以下的版本。如果直接安裝不小心裝到太新的版本的話(像我裝到7.4)就需要downgrade。可以去下載v6.7的zip檔,到 plugins > upload plugins 直接用上傳檔案的方式安裝,最後他會詢問要不要覆蓋先前安裝的版本,選確認就可以了。
增加import檔案的max_size這個步驟,可以透過修改外掛的一行程式碼來達成。
- 到左側sidebar的 外掛 > 外掛編輯器
- 右側 選取需要編輯的外掛 > All-in-one WP Migration > constants.php
- 找到檔案大小限制的程式碼(可能在284行)並修改
define( 'AI1WM_MAX_FILE_SIZE', 2 << 28 );
上面為原本default的限制,如果我們想要將檔案大小升級成10GB的話,將其改成以下程式碼:
define( 'AI1WM_MAX_FILE_SIZE', 536870912 * 20 );
到 All-in-one WP Migration > 匯入 即可以看到maximum upload file size: 10GB。最後一步只要將剛剛下載到本地的 .wpress 檔案上傳就大功告成。
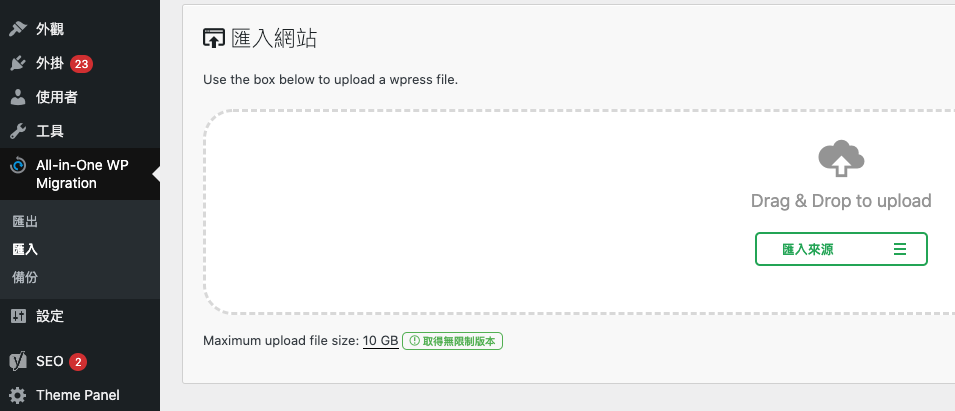
5. DNS重新設定
雖然instance剛啟動好的時候,可以直接透過public IP前往網站(例如我的public IP: 18.183.232.128),但最後一步還是要將買好的網域指向這個IP位址,訪客才能透過domain進入網站,而這個步驟須通過設定DNS完成。我原本是使用siteground主機帶的DNS服務,但網站搬到Lightsail,因此改用Lightsail自帶的DNS服務。
5-1 新增DNS zone
- 進入Lightsail主控台 > Networking > Create DNS zone
- 輸入網域(eg. triztravel.com)
- Create DNS zone
5-2 add record
新增好DNS區域後,要告訴伺服器說,所有造訪triztravel.com網域的人,請把他們帶到18.183.232.128這個IP位址,步驟如下:
- 找到剛剛建立的DNS zone,進入manage頁面
- 按
+ Add Record - 選擇
A record(用IPv4導向domain)、subdomain留白(不能留白的話嘗試輸入@)、並在resolves填入主機的IP位址 - 按下左側綠勾勾確認
- 在DNS zone裡即可以看到被分配到的nameservers
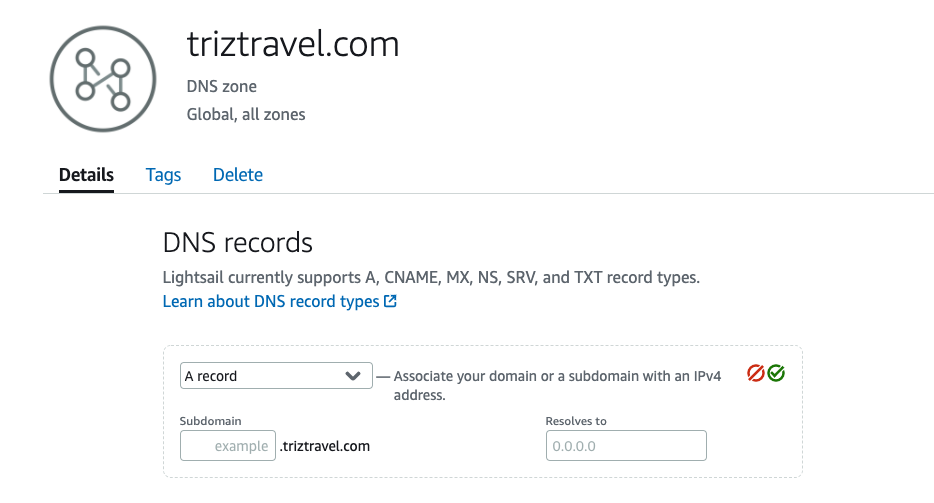
5-3 到網域供應商端重新設定DNS
最後一個步驟是將網域 DNS 記錄的管理轉移至AWS Lightsail。
- 找到Lighsail分配給我的nameservers並複製名稱
- 到目前的網域供應商(eg. namecheap)修改nameservers
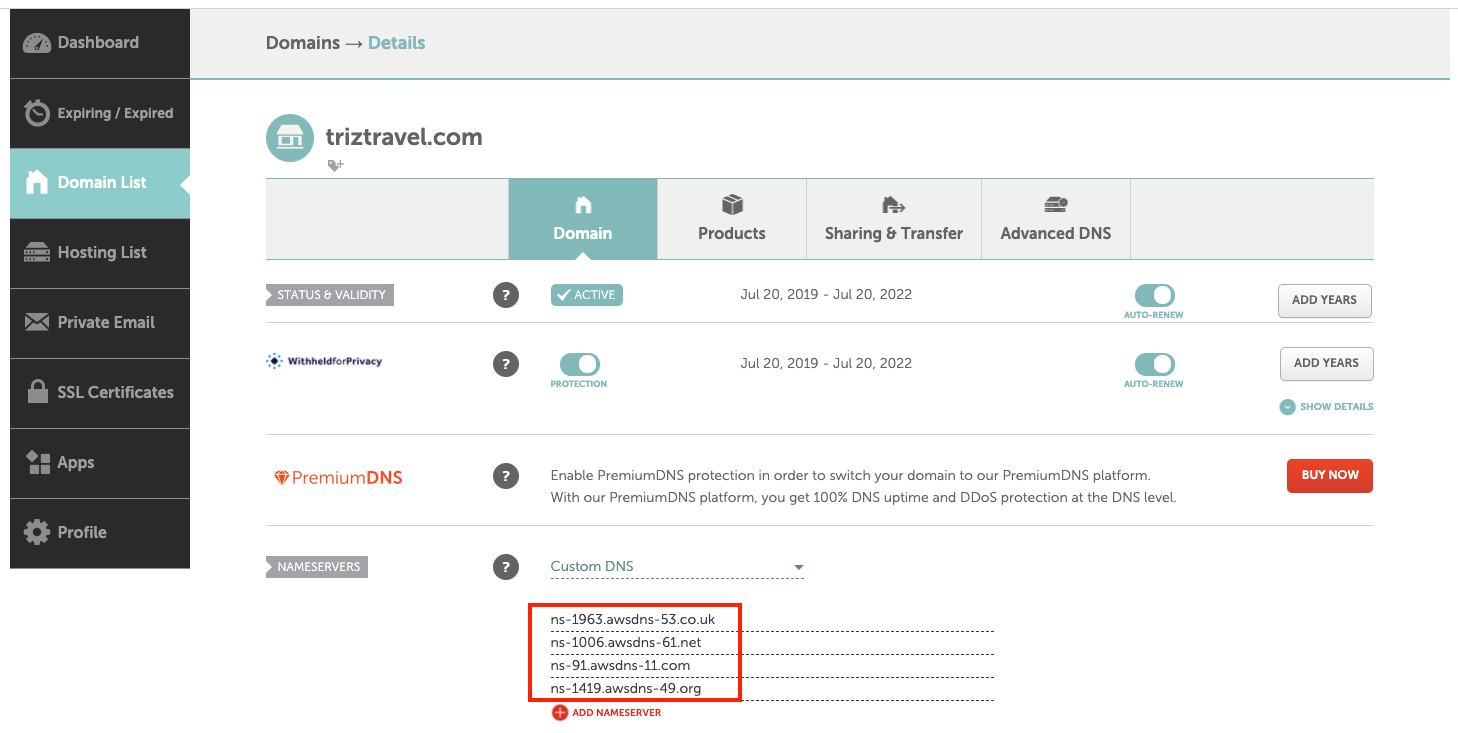
雖然官方是說要等最多48hr才會生效,但實際上大概10分鐘就會重新指向。完成DNS重新設定後再造訪你的網域,就會得到跟原本一模一樣的部落格了。
參考資源:
- Increase 512MB limit in All-in-One WP Migration
- All-in-One WP Migration Import Stuck Solved
- Host a Wordpress Website on AWS using Amazon Lightsail (For Only $3.50 a month!)
- 改個 DNS 是要改多久?- Domain 管理的常見問題
- 在 中建立 DNS 區域以管理網域的 DNS 記錄Amazon Lightsail